Light alloy 4k без тормозов настройки
Настройки проигрывателя
Настройки проигрывателя вызываются этой кнопкой:Открывшееся окно хранит параметры, сгруппированные по разделам, а иногда и вкладкам.
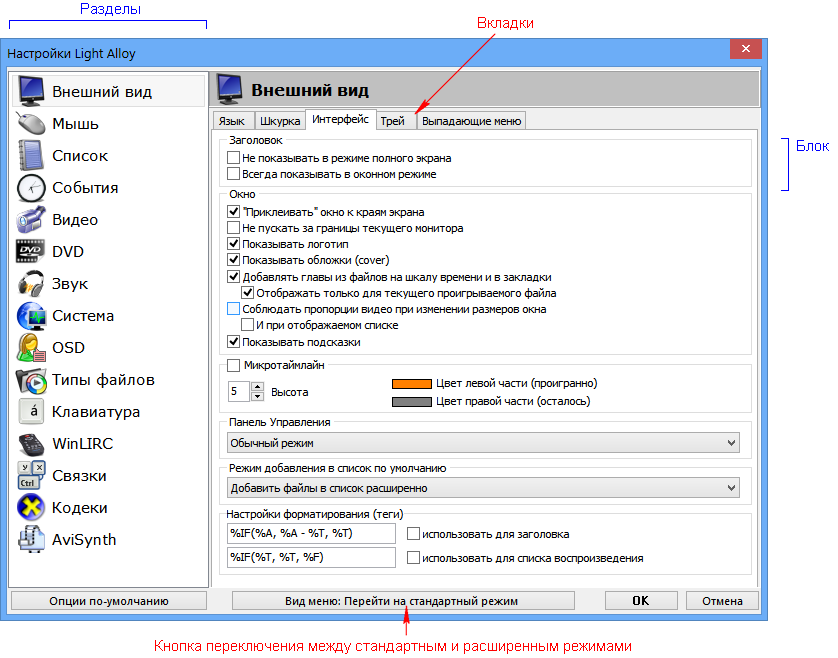
Поиск нужных параметров
Все параметры в настройках разделены по разделам. В разделах они могут быть разделены еще и по вкладкам. Родственные настройки, как правило, обводятся общей рамкой или, хотя бы находятся неподалеку.Поскольку Light Alloy имеет более чем 10-летнюю историю развития и некое сообщество поклонников, иногда случаются размещения разделов настроек в неожиданных местах.
Так, чтобы воспользоваться настройками субтитров, придется открывать раздел «OSD», поскольку раньше OSD-сообщения и субтитры использовали одинаковые методы вывода, инструменты работы, а про встроенные субтитры вообще и формат .MKV в частности еще никто не слышал
Чтобы помочь легко и быстро определять, за что отвечает некий параметр настроек, каждый неочевидный параметр снабжен хинтом, в котором подробно описано его поведение.
Помимо вышесказанного, все параметры в настройках разделены на три части:
- обычные настройки;
- расширенные настройки (для тонкой подстройки основных настроек);
- скрытые настройки (суда попадают только редко используемые или нестабильные параметры).
Переключение режимов настроек
Окно настроек переключается между обычным и расширенным режимами. Для этого достаточно нажать внизу окна настроек кнопку «Вид меню: перейти в обычный / расширенный режим».Обратите внимание: переключение обычного и расширенного режимов настроек сохраняет все произведенные изменения.
Источник
Управление видео
Изменение размеров видео
Пропорции
- Shift + ` — пропорции как есть, т.е. оригинальное соотношение ширины и высоты, изображение вписано в экран;
- Shift + 1 — пропорции 16:9;
- Shift + 2 — пропорции 4:3;
- Shift + 3 — пропорции по ширине: размер изображения подгоняется по ширине видеообласти с сохранением исходных пропорций;
- Shift + 4 — пропорции по высоте: размер изображения подгоняется по высоте видеообласти с сохранением исходных пропорций;
- Shift + 5 — пропорции, заданные вручную через Shift + 6 ;
- Shift + 6 — открыть окно для выбора пропорций вручную;
- Shift + 7 — в этом режиме пропорции можно таскать левой кнопкой мыши при зажатой кнопке Alt ;
- Shift + 8 — пропорции «пиксель-в-пиксель»: оригинальный размер изображения независимо от размеров окна.
Масштабирование
Для масштабирования можно использовать:- + , – на основной клавиатуре;
- ролик при зажатой правой кнопке мыши ;
- роликом при зажатых Alt , Ctrl , Shift (в любых комбинациях, если это настроено в настройках колеса мыши);
Опции видео
Для обычного управления видео понадобится окно, которое открывается по нажатию на Опции видео :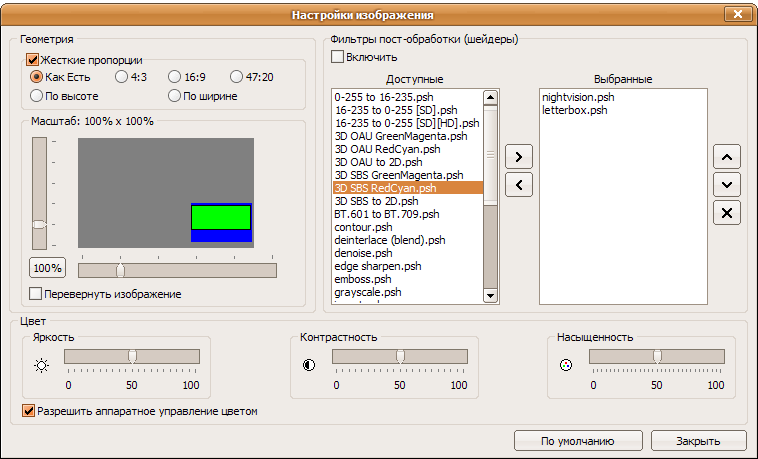
Окно опций видео позволяет:
- настроить пропорции видео; если снять галку «жёсткие пропорции», то пропорции будут устанавливаться комбинацией Alt + ЛКМ по изображению и тасканием его горизонтально или вертикально;
- применить разнообразные фильтры постобработки;
- настроить яркость, контраст и насыщенность.
Фильтры пост-обработки
Фильтры пост-обработки — это графические эффекты, целью которых является улучшение изображения. Выполняются они силами DirectX, поэтому на загрузку процессора не оказывают особого влияния. Какие именно эффекты использовать — решает сам пользователь. Среди них есть контрастность, резкость, размытие, коррекция яркости для LCD мониторов и другие. Фильтры работают на таких визуализаторах:По сути фильтры являются текстовыми файлами в подпапке Shaders . Их можно добавлять, удалять, переименовывать и изменять на свой вкус (фильтры написаны на высокоуровневом шейдерном языке DirectX — HLSL).
Настройка цвета
При настройках цветов изображения особое внимание следует уделить галке «Разрешить аппаратное управление цветом».Установка галки позволяет регулировать настройки силами видеокарты. Иными словами регулировать цвета и использовать DXVA одновременно. Однако, работает такое только на Windows Vista и старше. Для Windows XP — либо DXVA без обработки изображения, либо снимаем галку.
Если этой галки нет, то при воспроизведении видео дополнительно участвует LA Video Processor. Он гарантирует, что будет возможно настраивать яркость, контраст и насыщенность. Но при этом можно будет забыть про DXVA. Кроме того, поскольку это программная обработка изображения, то повысится нагрузка на процессор компьютера.
Читайте также: Регулировка стояночного тормоза в акценте
Настройки видео
Настройки видео производятся в Настройках \ Видео .Выбор визуализатора
На первой вкладке в Настройках \ Видео можно выбрать один из восьми визуализаторов, а в расширенном варианте настроек — еще и слегка их настроить.Можно также выбрать режим , при котором не происходит декодирование выдеопотока. Может оказаться удобным для проигрывания музыкальных клипов как музыки на фоне, а также для комбинирования звука одного файла с видеорядом другого.
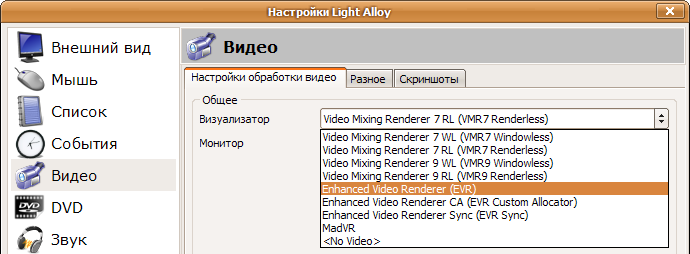
Обратите внимание: для выбора MadVR этот визуализатор должен быть установлен в системе. Для выбора визуализаторов семейства EVR на WindowsXP в системе должен быть установлен .NET Framework версии 3.5.
Настройки перемотки
Все остальные глобальные настройки находятся на второй вкладке.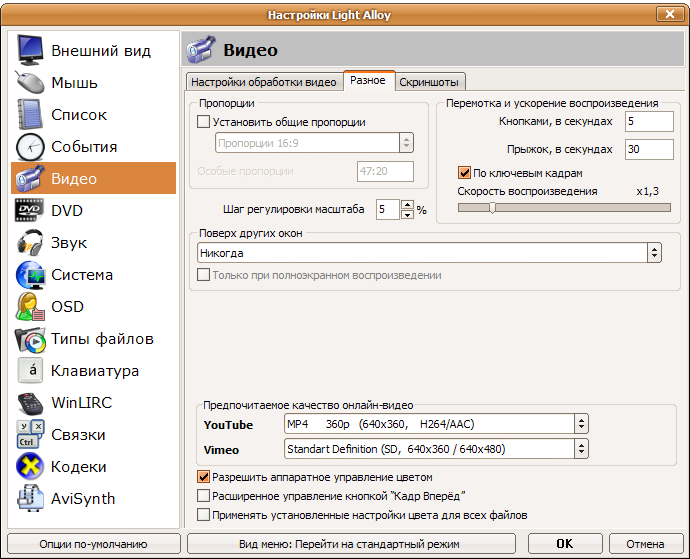
Для перемотки можно настроить величину перемотки кнопками и разрешить перемотку по ключевым кадрам.
Пропорции изображения по умолчанию
Пропорции изображения по умолчанию могут быть полезны, если есть много видеофайлов с пропорциями, не соответствующими реальным. Например, большинство горизонтальных стереопар имеют пропорции 16:9 вместо корректных 32:9.Влияние на режим «поверх других окон»
Можно настроить принудительное включение режима «поверх всех окон», которое помогает смотреть фильм и заниматься другим серьезным делом одновременно: работаешь в одной программе и смотришь фильм, а когда надо сосредоточиться, и фильм ставится на паузу — окно ЛА уходит на задний план.Также может помочь, если в полноэкранном режиме не пропадает панель задач.
Поворот видео на произвольный угол
Существует большое количество видеороликов, снятых на вертикально или под углом. В Light Alloy существует возможность корректировать угол путём поворота видеоизображения. Для того, чтобы вращать видеоизображение необходимо включить альтернативный режим горячих клавиш. Сделать это можно одним из двух способов:- в Настройках \ Клавиатура \ вкладка «Альтернативные» ;
- в контекстном меню кнопки Минимизировать .
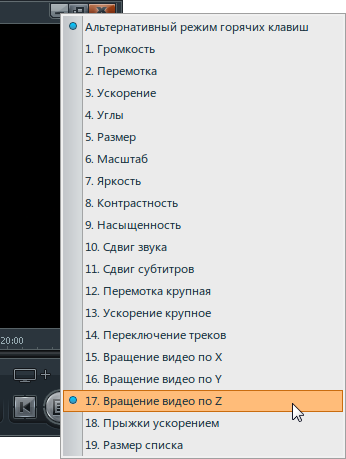
В этом меню надо выбрать пункт «Вращение по оси Z», после чего изображение можно вращать кнопками np+ и np+ на цифровой клавиатуре. Шаг вращения составляет 10 градусов.
Обратите внимание: вращение работает только на этих визуализаторах:
Вращение по осям X, Y — это вращение в перспективе. Может пригодиться при просмотре видео, снятом под углом с другого видео.
Источник
Настройка кодеков
Системные или встроенные?
Light Alloy способен работать как с системными, так и со встроенными кодеками. Настраивается это в Настройках \ Кодеках (в расширенном режиме) путём установки или снятия галок на соответствующих позициях.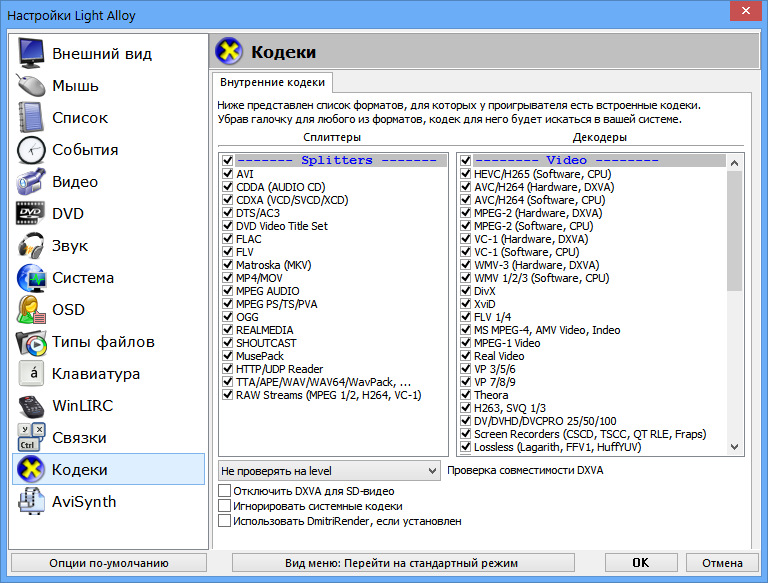
Есть несколько способов ставить и снимать галки:
- по одной;
- по разделам (с помощью галки у заголовков разделов)
- все вместе через контекстное меню
Встроенные кодеки
Существует два режима работы на внутренних кодеках:- отдавать предпочтение внутренним кодекам;
- использовать только внутренние кодеки;
Если Вы желаете использовать исключительно встроенные кодеки, Вам нужно в Настройках \ Кодеках установить галку «Игнорировать системные кодеки». Тогда проигрыватель не будет использовать системные кодеки ни при каких обстоятельствах. Это повысит скорость открытия файлов.
Однако, необходимо отметить, что встроенные кодеки могут воспроизвести не всё. В частности, они не могут воспроизводить такие типы файлов: .wmv, .wma (windows media), иногда возникают проблемы с воспроизведением .avi. Учтите это, если после «Игнорирования системных кодеков» у вас что-то не открывается.
Читайте также: Трос ручного тормоза хендай акцент тагаз артикул
Системные кодеки
Light Alloy позволяет очень гибко определять, где именно использовать системные кодеки. Использование системных кодеков целесообразно, если с внутренними есть проблемы или если системные более привычны.Обратите внимание: Использование внешних сплиттеров может привести к невозможности переключения звуковых дорожек или субтитров средствами Light Alloy!
Дерево фильтров
Это окно отображает все фильтры, которые используются для воспроизведения текущего файла.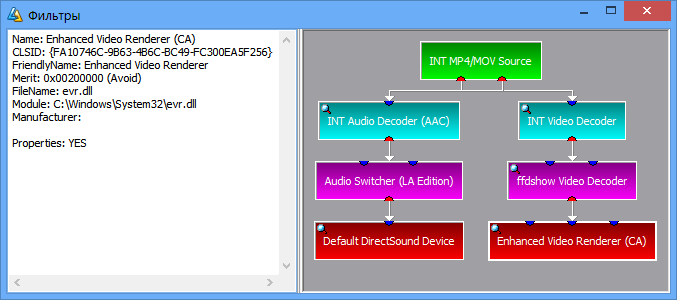
Слева отображается некоторая служебная информация о фильтре, выделенном мышкой.
Справа наглядно и красиво в виде соединенных плиток, собственно, и отображено дерево фильтров.
Зеленая плитка — это сплиттер. Он вычленяет из файла отдельные дорожки и передает их кодекам (декодерам).
Голубые плитки — это кодеки (декодеры). Они «распаковывают» дорожки для последующего вывода на экран или для обработки фильтрами.
Фиолетовые плитки — это дополнительные фильтры, которые применяют к дорожкам разнообразные эффекты. Например, к звуку применяется микширование каналов (наподобие 5.1 -> 2.0), к видео — яркость/контрастность, к субтитрам — окантовка, тень.
Красные плитки — это устройства вывода. То, что на них подается и выводится на колонки и дисплей.
Цвета плиток весьма условны. Так кодек (декодер) может изображаться белой, а дополнительный фильтр — голубой плиткой.
Большая часть плиток в левом верхнем углу имеет эмблему лупы. Это значит, что двойной щелчок по плитке откроет окно с настройками или статистикой фильтра.
Быстрая информация по видео и аудио потокам
Помимо дерева фильтров информацию работе фильтров можно получить в виде особых OSD-сообщений, используя клавиши «Q» и «Ctrl + Q».Системное OSD
«Q» показывает / скрывает краткую информацию по типу и обработке видеопотока и текущего аудиопотока.
Статистика визуализатора
«Ctrl + Q» показывает / скрывает статистику визуализатора.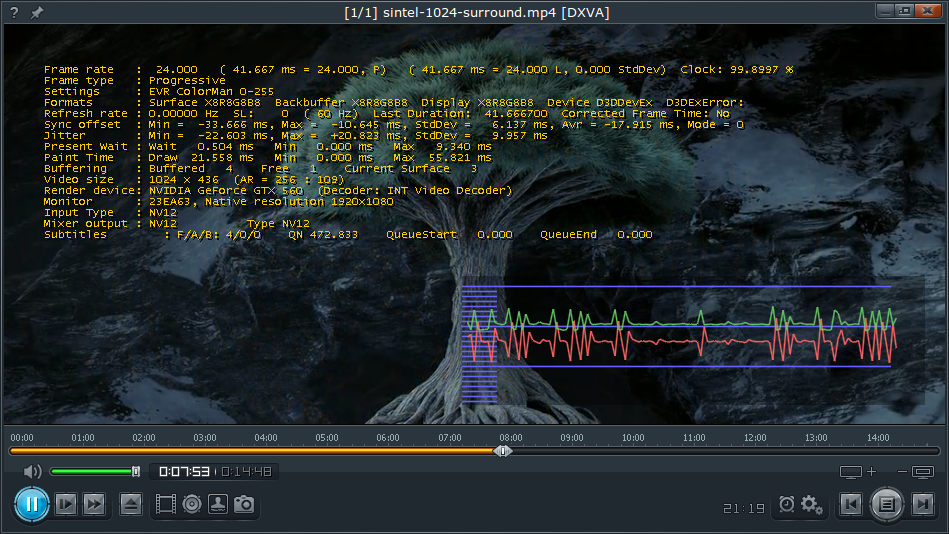
Статистика работает на таких визуализаторах:
Наполнение статистики варьируется от визуализатора. Наиболее полная — на EVR CA.
Расшифровка значений статистики
Frame rate — измеренная частота кадров видео, при этом отображаются значения, измеренные двумя методами — статистическим (слева) и на основании считывания данных из Pin декодера (справа). Для контента ДВД, визуализаторов EVR CA и EVR Sync используются свои методы.- Avr — усредненная частота кадров, рассчитанная по нескольким последним кадрам видео;
- Ref — базовая частота кадров, считываемая из файла видео;
- P или I — прогрессивное или чересстрочное видео, если сообщается микшером видео;
- FrameT — оценочное\рассчитываемое время отображения одного кадра, которое рассчитывается на основе анализа последних нескольких кадров;
- FrameR — частота кадров, рассчитывается на основе анализа последних нескольких кадров;
- Lock — отображается фиксация частоты кадров к распространенным частотам кадров видео, как то: 60, 60/1.001, 50, 48, 48/1.001, 30, 30/1.001, 25, 24 и 24/1.001 Гц;
- StdDev — усредненная разница временных промежутков отображения кадров на основе нескольких последних;
- Clock — результат деления времени отображения кадра и рассчитанного времени кадра в процентах основываясь на последнем кадре.
Formats — указываются форматы поверхностей, используемые при рендеринге выводимого изображения.
- Surface — рабочие поверхности внутри цепочки рендеринга, чаще всего используются X8R8G8B8, A2R10G10B10, A16B16G16R16F и A32B32G32R32F поверхности;
- Backbuffer — формат поверхности, выводимый в цепочку свопа в конце цепочки рендеринга, это или X8R8G8B8, или A2R10G10B10;
- Display — формат поверхности, выводимый на дисплей из цепочки свопа, обычно это X8R8G8B8, но может быть и A2R10G10B10 в эксклюзивном режиме;
- Device — должен отображаться как «D3DDevEx» для Windows Vista и новее, «D3DDev» — для более старых ОС;
- D3DExError: — 0x00000000 означает, что не возникло ошибок при образовании D3DDevEx устройства, для более старых ОС (XP и старше) должен отображаться статус «No Ex Mode».
Refresh rate — определенная из функций VSync частота обновления экрана монитора.
- Scan lines — число линий сканирования, определенное во время рабочего прохода VSync, и округленная частота кадров, взятая из сведений видеоадаптера;
- Last duration — длительность последнего кадра;
- Corrected Frame Time — «Yes» или «No», отображает, задействована ли функция корректировки неверных временных меток для видео VC-1 в контейнерах транспортных потоков MPEG.
Jitter — отображается минимальное, максимальное, стандартное расхождение ошибки таймирования в виде цифровых сигнальных циклов, используемых в цепочке рендеринга.
Subtitles — информация, связанная с отображением субтитров поверх видео.
- Free — число свободных кадров в цепочке;
- Allocated — число готовых и ожидающих кадров в цепочке;
- Buffered — число кадров, скопированных в видеоадаптер;
- Queue start — время в секундах до или после заполнения буфера субтитров;
- Queue end — время в секундах до или после очищения буфера субтитров.
- Start — линия, с которой начался последний кадр;
- End — линия, на которой закончился последний кадр;
- Wait — время ожидания вертикального гасящего интервала;
- Lock — период блокирования для возможности представления во время вертикального гасящего интервала;
- Offset — сдвиг в виде числа линий с начала вертикального гасящего интервала;
- Max — наибольшее измеренное значение сдвига;
- End Present — линия, на которой закончилось представление последнего кадра.
Paint Time — текущее, минимальное и максимальное время на
постановку в очередь всех команд для завершения рендеринга кадра в
очереди кадров, перед представлением этого кадра.
Raster Status — текущее, минимальное и максимальное время ожидания окончания кадра.
Buffering — показывает число сэмплов в буфере, ожидаемых к отображению, и число в данный момент отображаемых сэмплов.
- Buffered — число завершенных кадров в буфере кадров микшера.
- Free — число свободных кадров в буфере кадров микшера.
- Current surface — кадр, который в данный момент рендерится из буфера.
DXVA — показывает поколение (DXVA1 \ DXVA2) задействованной аппаратной акселерации и используемый аппаратный декодер.
Render device — показывает устройство рендеринга, т.е. марку вашего видеоадаптера.
DirectX SDK — показывает номер DirectX SDK, использованный при компиляции Light Alloy.
Decoder — название используемого декодера видео.
Mixer format — формат поверхности, посылаемый к\от микшера.
- Input — формат, посылаемый микшеру от декодера.
- Output — формат, посылаемый в цепочку рендеринга от микшера.






















