Первый запуск программы 3ds Max
После установки и запуска программы появится приветственный экран, который на нескольких слайдах показывает возможности графического пакета. Если вы не хотите при каждом запуске тратить время на закрытие этого экрана, уберите галочку снизу напротив надписи Show this Welcome Screen at Startup (Показать этот экран приветствия при запуске).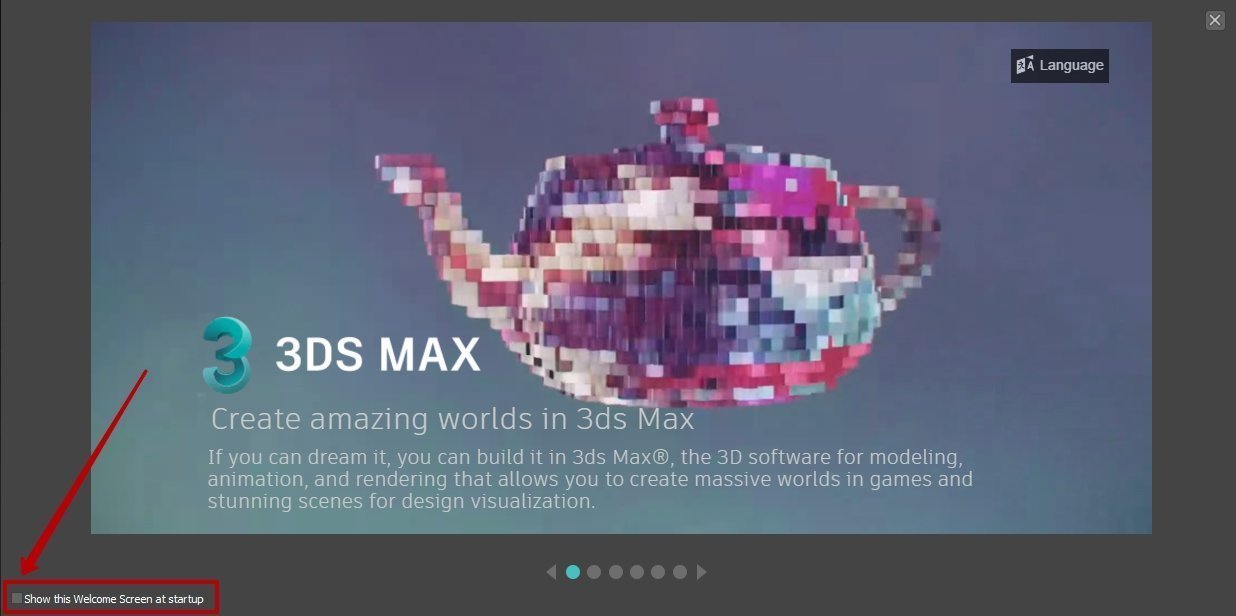
Интерфейс 3ds Max
Давайте рассмотрим, из каких блоков состоит интерфейс программы: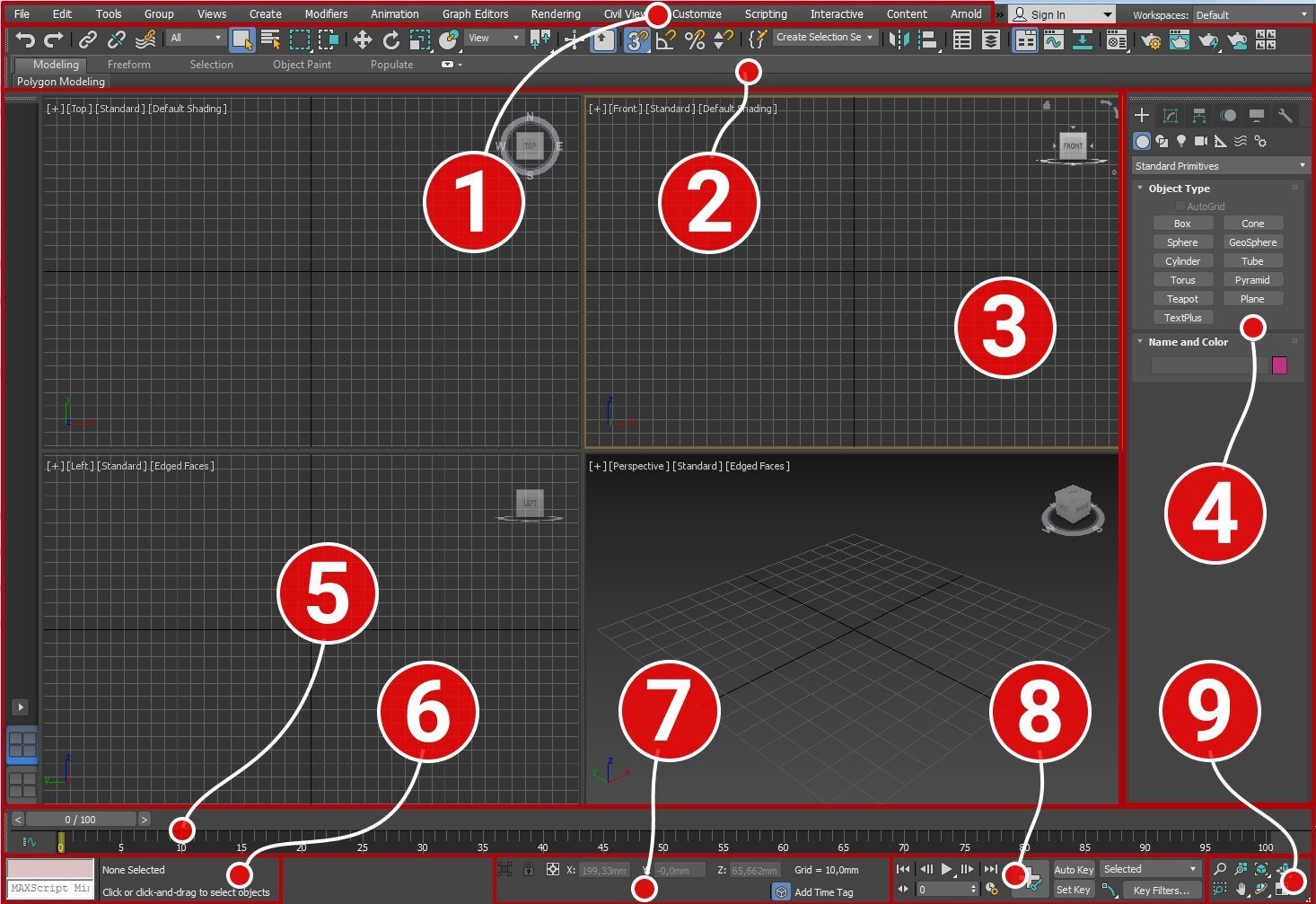
- Главное меню.
- Основная панель инструментов.
- Окна проекции.
- Командная панель.
- Track bar, он же Time Slider (шкала времени).
- Панель для ввода команд встроенного языка 3ds Max — MaxScript.
- Панель координат объектов.
- Панель управления анимацией.
- Панель навигации — позволяет управлять сценами во всех окнах проекции: приближать, отдалять и вращать объекты.
Основная панель инструментов
Основную панель вы найдёте под главным меню. Здесь находятся кнопки быстрого доступа к самым востребованным, по мнению разработчиков, функциям программы. При наведении указателя мыши на нужную кнопку появится подсказка с описанием функций этой кнопки.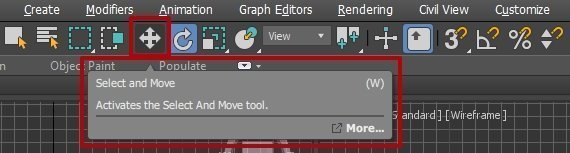
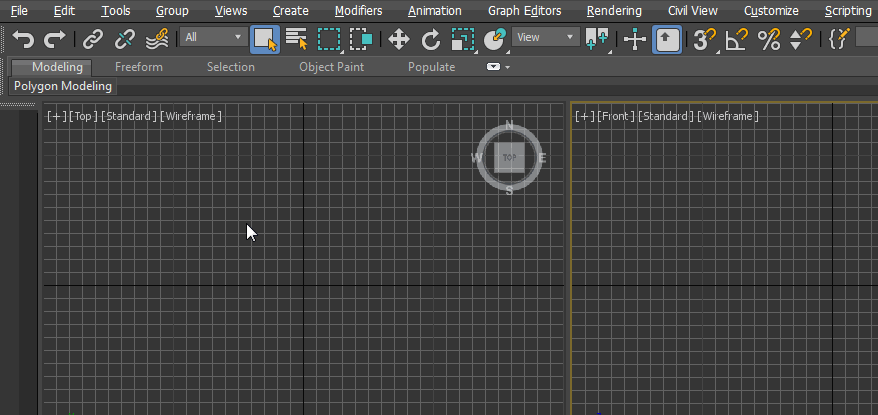
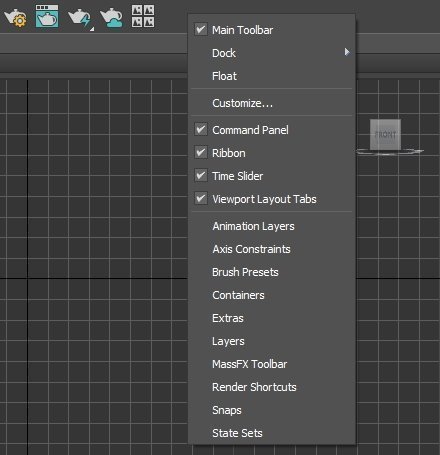
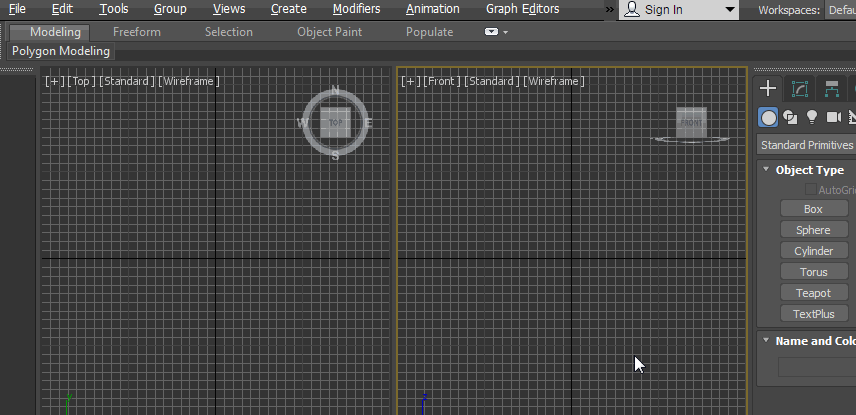
Создать новую панель можно двумя способами:
1. Нажмите правой кнопкой мыши на основной панели инструментов и в выпадающем меню выберите пункт Customize.
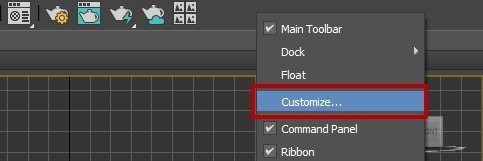
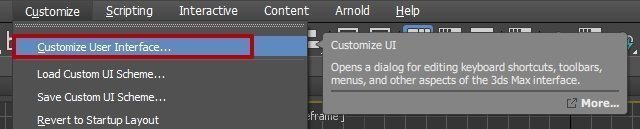
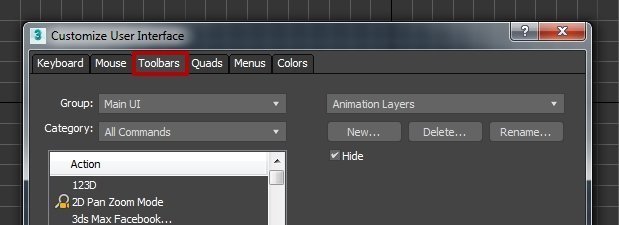
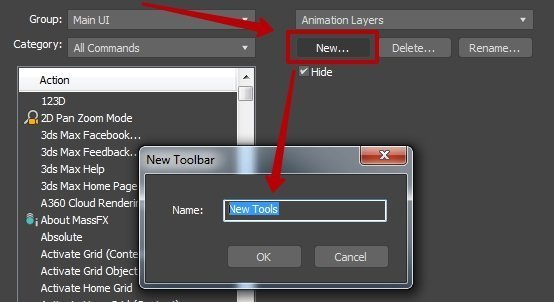
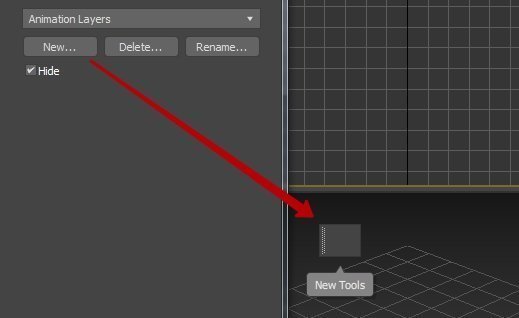
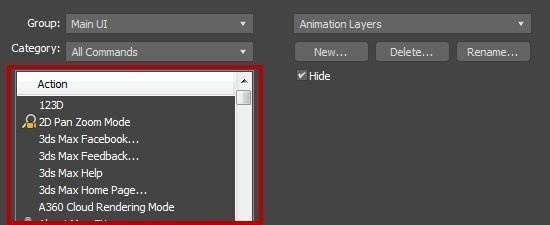
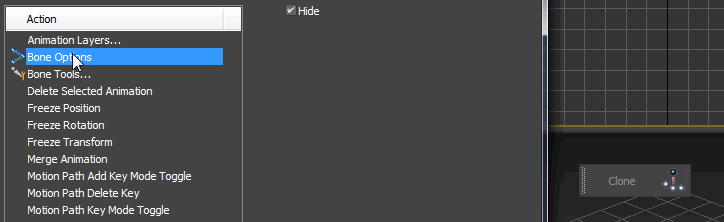
Окна проекции
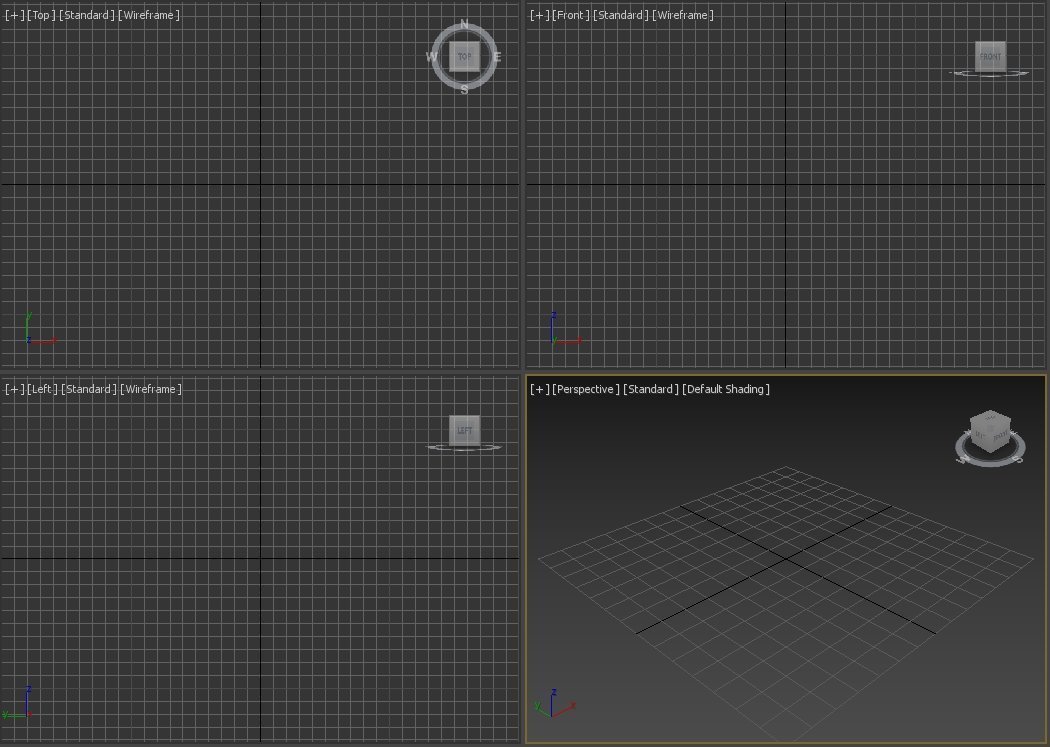
Обратите внимание: напротив каждого пункта выбора проекции указаны горячие клавиши, которые существенно экономят время при моделировании.
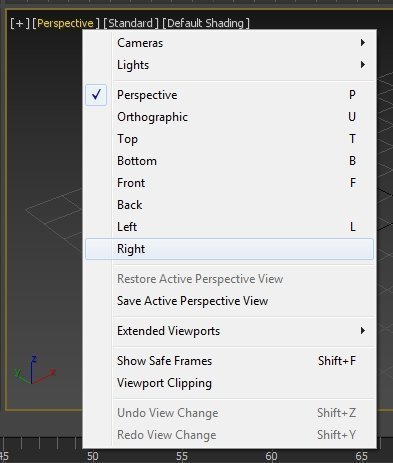
Активное окно проекции подсвечивается жёлтой рамкой, чтобы вы понимали, какая проекция активна в данный момент.
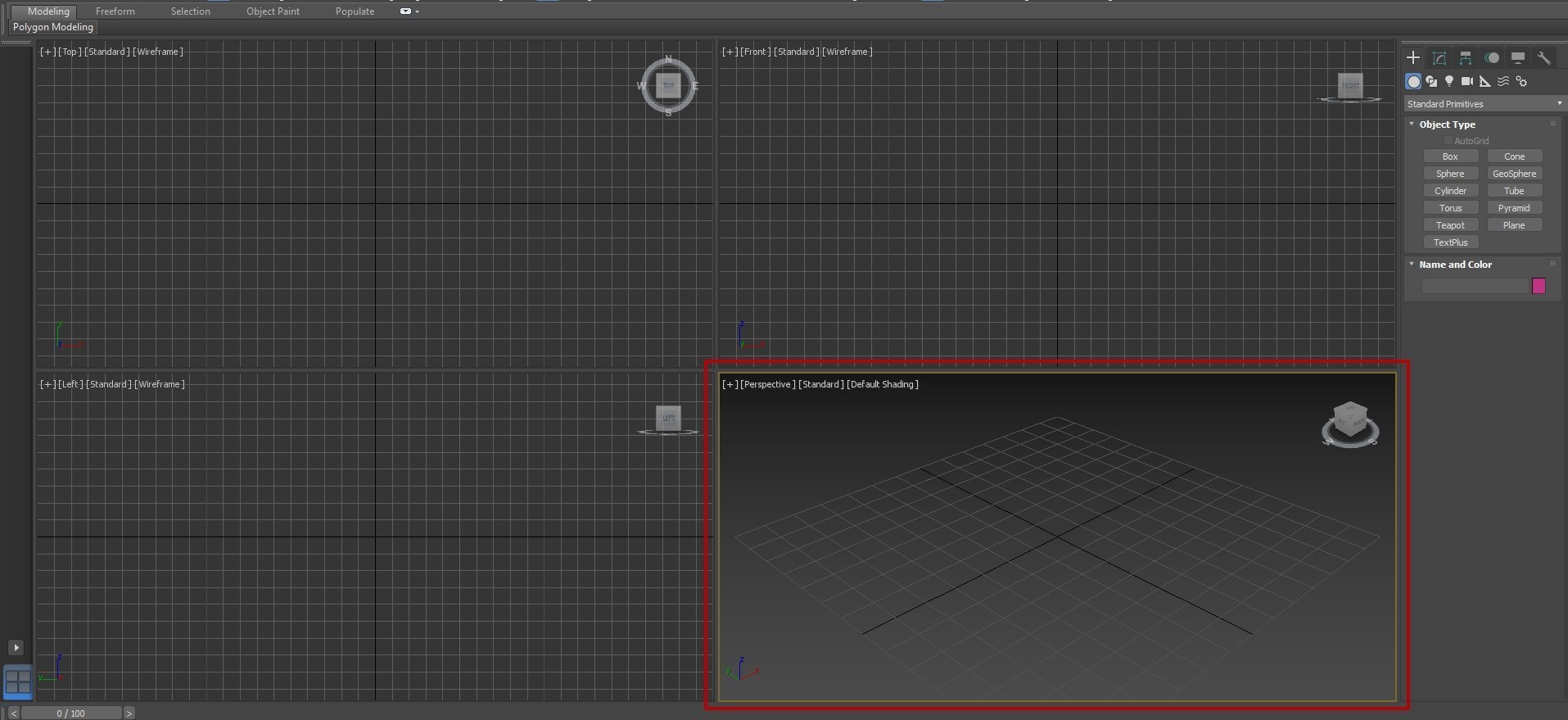
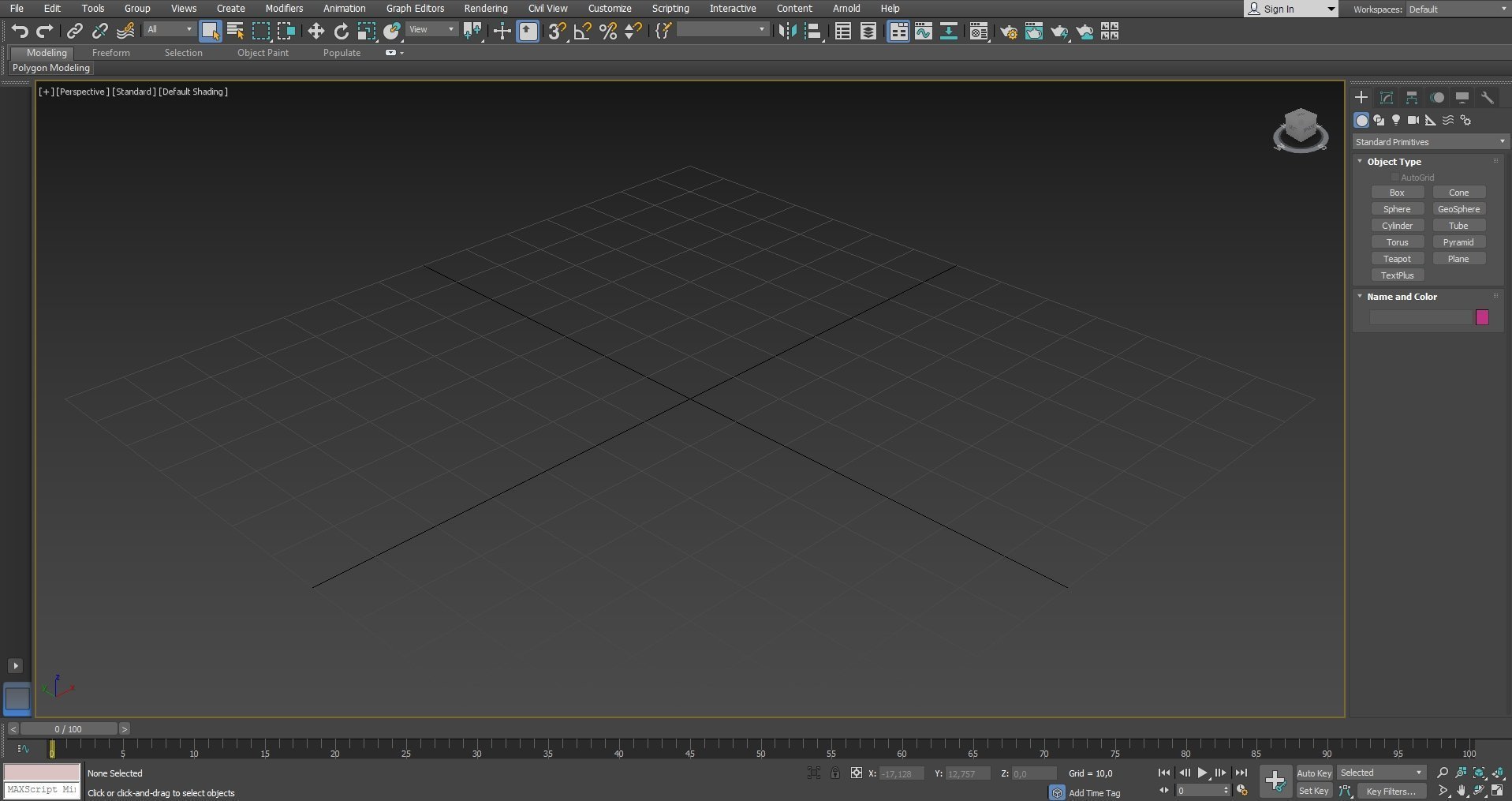
Обратите внимание на трёхмерный кубик в правом углу экрана — это ViewCube, так называемый видовой куб, который позволяет менять проекцию.
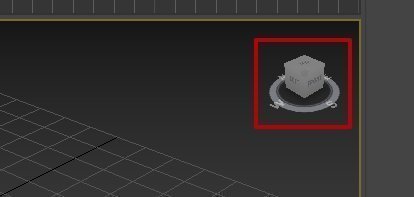
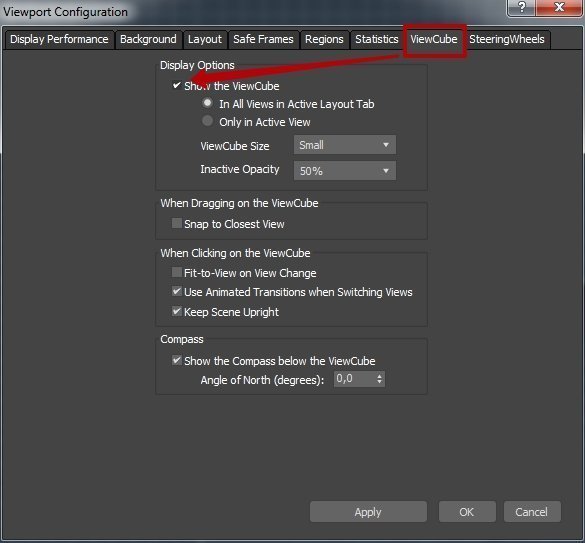
Теперь видовой куб не будет смущать.
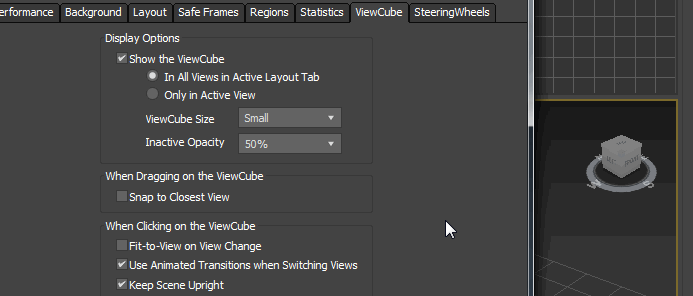
Стандартом считаются четыре одинаковых окна, но разработчик предлагает на выбор предустановленные шаблоны. Если, например, для пользователя какое-то из окон важнее остальных, можно выбрать раскладку — одно большое и три маленьких окна, а также расположение основного окна слева или справа.
Убрать панель Viewport layout tabs или отобразить при необходимости можно там же, где и любую панель — в контекстном меню, которое мы рассматривали чуть выше.
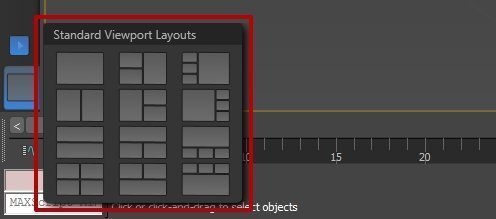
Это основные настройки окон проекции, которые необходимо знать для начала работы в 3ds Max.
Командная панель
Командная панель по умолчанию расположена справа от окон проекции. Она нужна для создания объектов, их модификации и дальнейших действий над объектами. Содержит шесть вкладок — Create, Modify, Hierarchy, Motion, Display, Utilities. Каждая вкладка имеет дополнительные вкладки и свитки с настройками.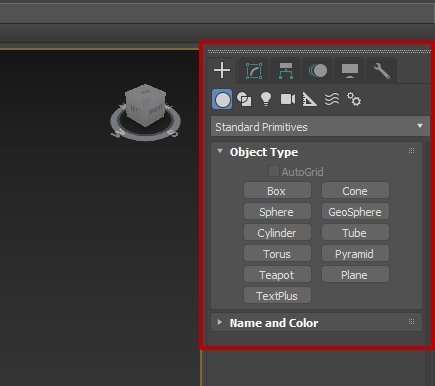
Более детально мы рассмотрим эту панель на практике в следующих уроках, когда будем работать с примитивами, полигональным моделированием и модификаторами.
Track bar
Это панель для работы с анимацией, проставление ключевых кадров и отслеживание тайминга. Находится в нижней части интерфейса 3ds Max.
Если, к примеру, вы работаете не на большом мониторе, а на ноутбуке, то эта панель может существенно уменьшать полезное рабочее пространство. Чтобы её спрятать, перейдите в главное меню выберите пункт Customize — Show UI и снимите флажок с пункта Show Track Bar.
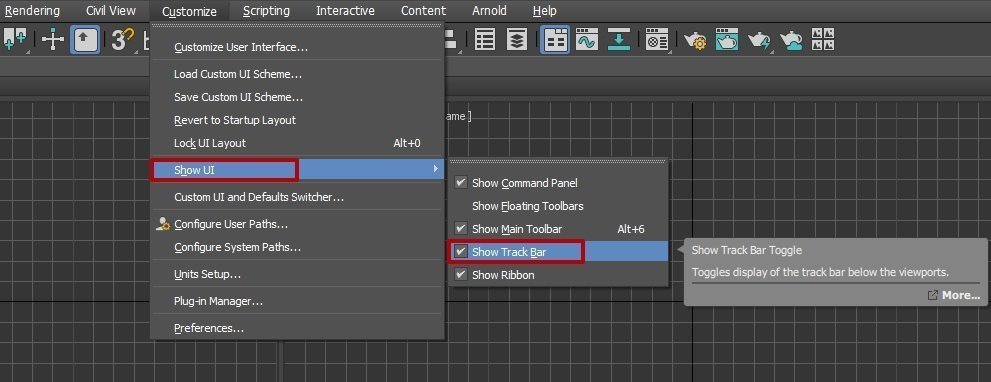

Панель для ввода команд встроенного языка 3ds Max — MAXScript
MAXScript нужен для автоматизации рутинных задач, создания новых инструментов редактирования и решения задач по оптимизации использования существующих функций. Также через скриптовую документацию (API) можно контролировать и модифицировать геометрию объектов, текстуры, анимацию и так далее. С помощью MAXScript можно создавать всевозможные плагины и утилиты для выполнения нестандартных задач.Очень нужный в работе инструмент, но, конечно, с оговоркой, что нужно разбираться в программировании. Но даже если вы не особо в этом сильны, MAXScript может пригодится для использования уже кем-то разработанных скриптов, как платных, так и бесплатных, которых в сети достаточно много.
Панель координат объектов и единицы измерения
Очень полезная панель для контроля координат объекта и отслеживания единиц измерения сетки координат. Например, нам нужно переместить куб с того места, где он находится в данный момент, на место с координатами 0 по всем осям. Делается это так: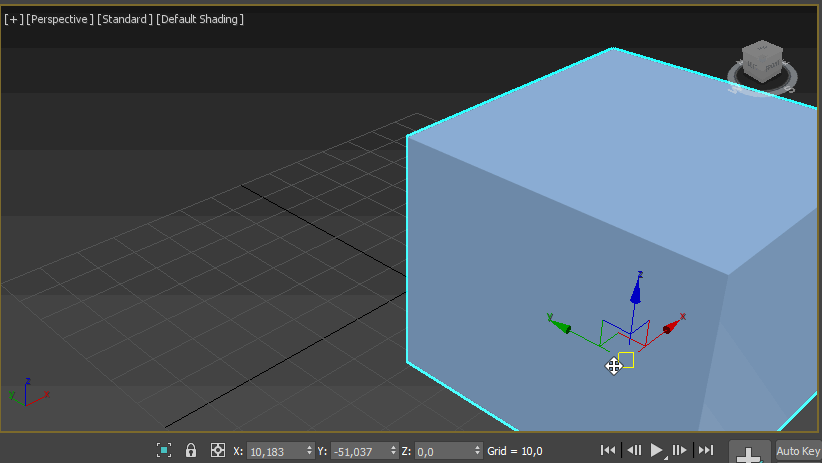
Не менее полезный пункт Grid (единицы измерения), который находится рядом с полями координат и указывает, чему равен шаг сетки координат, то есть один её квадратик.
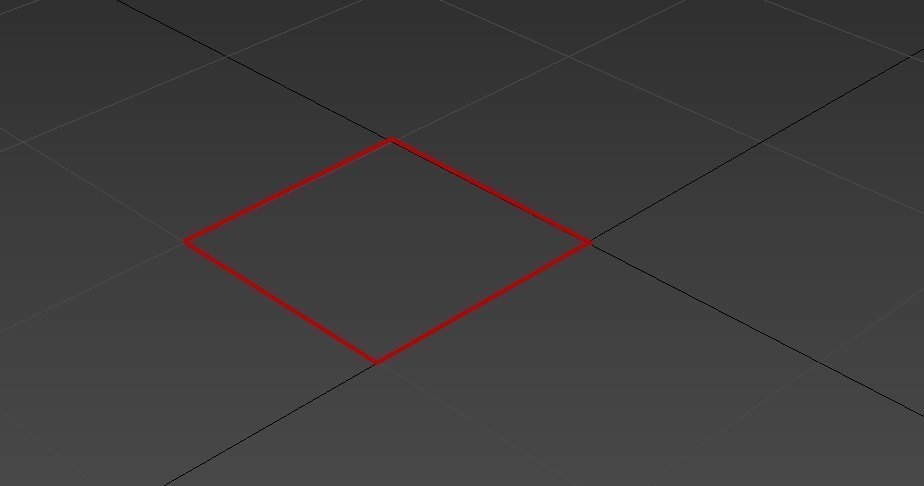
Если вы работаете над проектом, где важны реальные значения в конкретных единицах, например, миллиметрах, то перед началом работы обязательно настройте эти значения. Иначе впоследствии придётся подгонять и масштабировать сцену.
Перейдите в главное меню, выберите уже знакомый пункт Customize — Unit Setup.
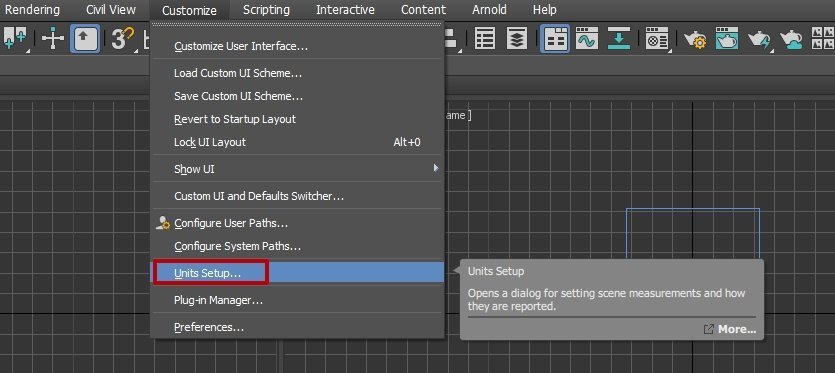
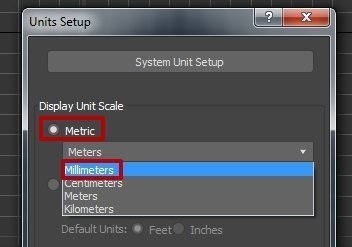
Затем нажмите на кнопку System Unit Setup, которая находится в этом же окне чуть выше, и также выберите миллиметры.
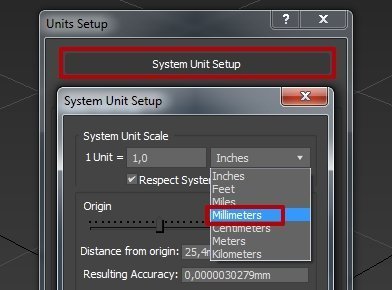
На нижней панели также произошли изменения.
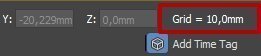
Теперь сетка имеет шаг 10 мм. С другими единицами измерениями поступаете точно также.
Раз уж заговорили о единицах измерения, то давайте сразу настроим и привязки, что тоже достаточно важно.
Привязки нужны для максимальной точности стыковки объектов относительно друг друга, для точности построения новых сцен по шагу сетки и так далее. Привязки бывают нескольких видов — 2, 2.5, 3. Выберите любую из них, пока не принципиально, в дальнейшем рассмотрим разницу на практике.
Найти привязки можно на основной панели инструментов под панелью главного меню:
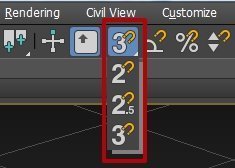
Чтобы выбрать вид привязки, нажмите левой кнопкой мыши на иконку привязки и, удерживая её, выберите нужный вид.
Чтобы настроить привязку, нажмите правой кнопкой мыши на иконку, появится окно настроек. В нём отметьте нужные привязки, я выделил три основных — Vertex (Вершина), Edge (Грань), Midpoint (Средняя точка):
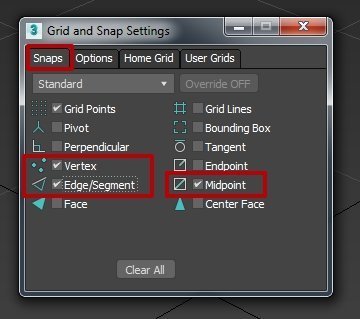
Мы рассмотрели основные панели интерфейса программы 3ds Max, выяснили, как можно создавать свои панели и гибко настраивать их под себя. Также теперь вы знаете, как менять окна проекции и разворачивать на весь экран. Понимание того, как устроен интерфейс программы и куда зайти, чтобы что-то изменить, нужно, чтобы в дальнейшем ваше взаимодействие с программой было максимально удобным.
Панель управления анимацией
Панель отвечает за настройку, создание и контроль анимации.
Панель навигации окон проекции
Позволяет управлять сценами во всех окнах проекции — приближать, отдалять вращать объекты, также помогает управлять отображением окон проекций — сворачивать и разворачивать активные окна.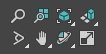
Информация для любителей светлых интерфейсов — в более ранних версиях программы 3ds Max интерфейс был преимущественно светлым, а все хотели тёмную тему. Разработчики в более поздних версиях сделали тёмную тему по умолчанию, но оставили светлую в качестве альтернативы в настройках. Посмотрим, как настраивать светлую версию интерфейса.
Выберите в главном меню пункт Customize — Custom UI and Defaults Switcher. В открывшемся окне в правой части выберите ame-light.
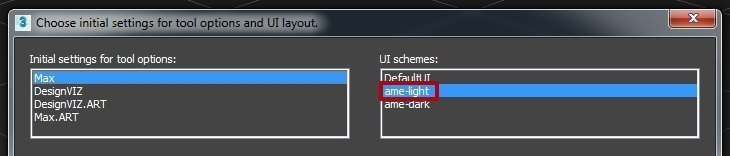
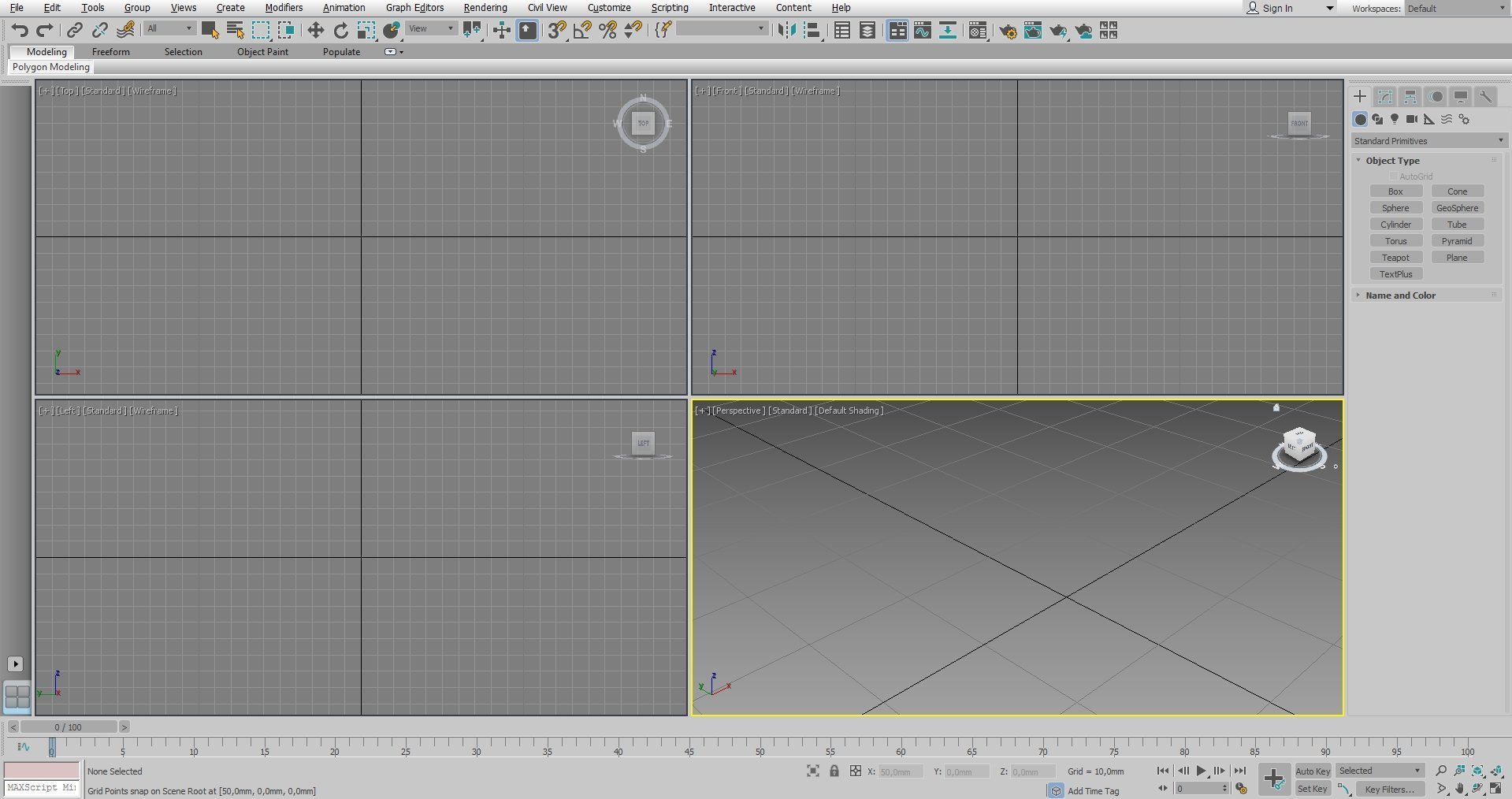
Мы прошлись по всем основным панелям интерфейса, рассмотрели возможности их размещения удаления и преобразования. Также рассмотрели возможности и частичную настройку окон проекции.
благодарим сайт: https://skillbox.ru/media/design/3ds_max_chast_1_znakomstvo_s_interfeysom/






















